Instalasi PHP
Ringkasan: Dalam tutorial ini, Anda akan mempelajari cara menginstal PHP di komputer Anda secara Lokal untuk mulai belajar PHP. Dalam artikel ini anda Anda di sajikan langkah demi langkah secara mendetail tentang instalasi PHP dan instalasi XAMPP.
Menginstal PHP di komputer Anda memungkinkan Anda mengembangkan dan menguji aplikasi web dengan aman tanpa mempengaruhi sistem langsung.
untuk bekerja dengan PHP secara lokal, Anda perlu memiliki perangkat lunak berikut:
- PHP
- Server Web yang mendukung PHP. Kami menggunakan web server Apache
- Server basis data. Kami menggunakan server database MySQL.
Biasanya, Anda tidak akan menginstal semua perangkat lunak ini secara terpisah karena menghubungkannya rumit dan tidak ditujukan untuk pemula.
Oleh karena itu, lebih mudah untuk menemukan paket perangkat lunak lengkap yang mencakup PHP, server web, dan server database. Salah satu lingkungan pengembang PHP yang paling populer adalah XAMPP.
XAMPP adalah distribusi Apache yang mudah dipasang yang berisi server web PHP, MariaDB, dan Apache. XAMPP mendukung Windows, Linux, dan MaxOS.
Perhatikan bahwa MariaDB adalah cabang dari sistem manajemen basis data relasional paling populer, MySQL.
Unduh XAMPP
Untuk menginstal XAMPP di Windows, Anda dapat mengunjungi situr resmi XAMPP dan mengunduh versi yang sesuai untuk platform Anda.
Instalasi XAMPP di Windows
Untuk menginstal XAMPP di Windows, Anda dapat mengikuti langkah-langkah berikut:
Langkah 1. Mulai instalasi
Klik dua kali file yang di unduh untuk mulai menyiapkan XAMPP
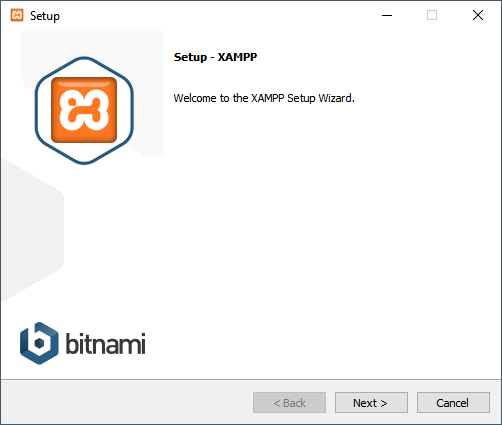
Langkah 2. Pilih komponen yang akan diinstal
Pilih komponen yang ingin Anda instal. Pada langkah ini, Anda dapat memilih Apache, MySQL, PHP, dan phpMyAdmin, batalkan pilihan komponen lain seperti berikut, dan klik tombol Next untuk melanjutkan ke langkah berikutnya.
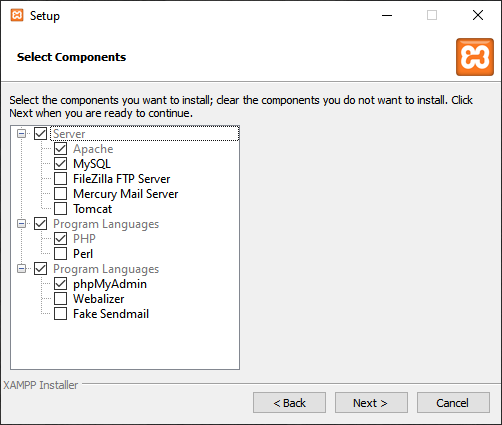
Langkah 3. Menentukan folder instalasi
Pilih folder untuk menginstal XAMPP. Disarankan untuk menginstal XAMPP di folder c:\xampp. Klik tombol Next untuk melanjutkan ke langkah berikutnya.
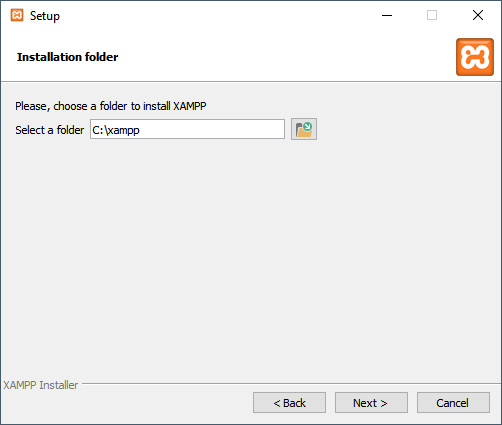
Langkah 4. Memilih bahasa
Pilih bahasa untuk Control Panel XAMPP. Secara default adalah bahasa Inggris. Dan Anda dapat memilih bahasa pilihan Anda dan klik tombol Next untuk melanjutkan ke langkah berikutnya.
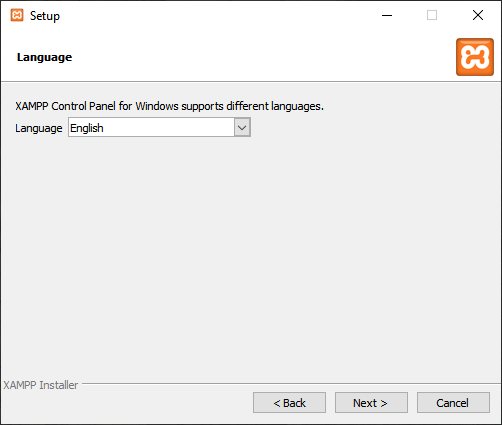
Langkah 5. Bitnami untuk XAMPP
Jangan ragu untuk melewati langkah ini karena Anda tidak memerlukan Bitnami untuk mempelajari PHP. Cukup klik tombol Next untuk melanjutkan ke langkah berikutnya.
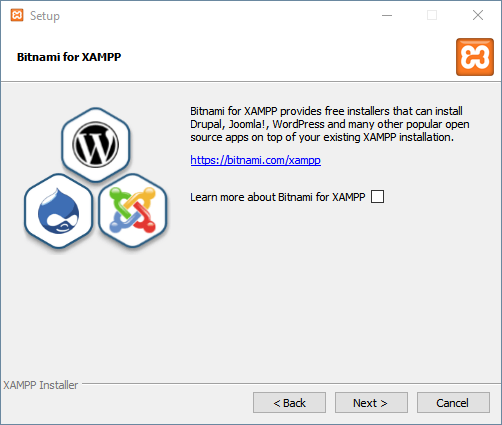
Langkah 6. Mulailah menginstal XAMPP
Dan Anda sekarang siap untuk menginstal XAMPP. Klik tombol Next untuk memulai instalasi. Ini akan memakan waktu beberapa menit untuk menyelesaikannya.
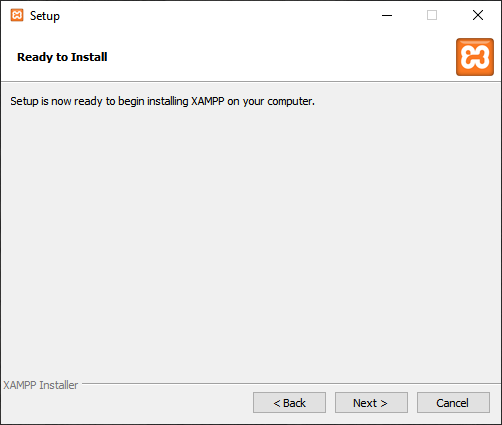
Langkah 7. Menyelesaikan setup XAMPP
Setelah selesai, wizard pengaturan XAMPP menampilkan layar berikut. Anda dapat mengklik tombol Finish untuk meluncurkan Control Panel XAMPP.
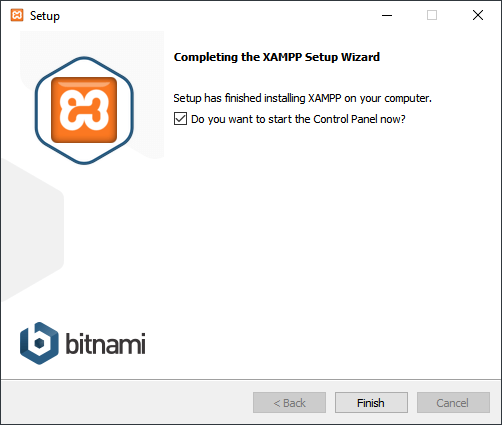
Langkah 8. Menyelesaikan Setup XAMPP
Control Panel XAMPP mencantumkan layanan yang di instal. Untuk memulai layanan Anda dapat mengklik tombol Start pada masing-masing Module yang di butuhkan.
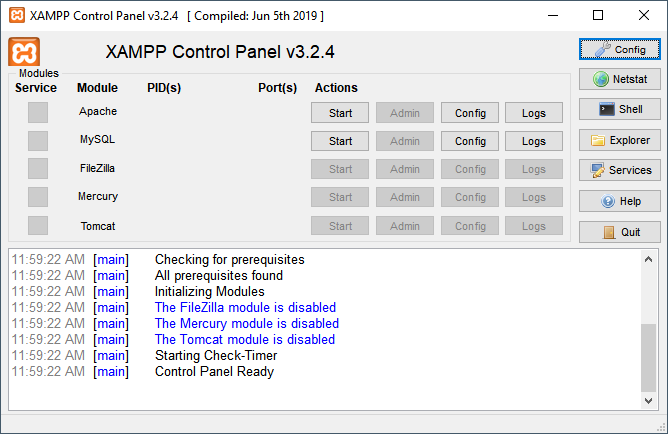
Berikut ini menunjukkan server web Apache dan MySQL aktif dan berjalan. Server web apache berjalan pada Port 80 dan 443 sedangkan MySQL pada port 3306.
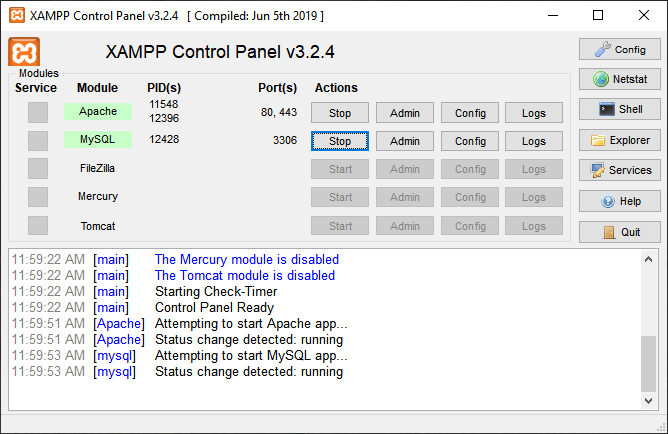
Langkah 9. Luncurkan XAMPP
Buka browser web dan navigasikan ke URL berikut: http://localhost/. Jika instalasi berhasil diselesaikan, Anda akan melihat layar selamat datang XAMPP
Troubleshooting / Menyelesaikan permasalahan yang sering terjadi
Secara default Apache menggunakan port 80. Namun jika port 80 digunakan oleh layanan lain, Anda akan mendapatkan error seperti ini:
Problem detected!
Port 80 in use by "Unable to open process" with PID 4!
Apache WILL NOT start without the configured ports free!
You need to uninstall/disable/reconfigure the blocking application or reconfigure Apache and the Control Panel to listen on a different portDalam hal ini, Anda perlu mengubah port dari 80 ke port lainnya, misalkan 8080. Untuk melakukannya, ikuti langkah-langkah berikut:
Pertama, Klik tombol Config yang sejajar dengan module Apache:
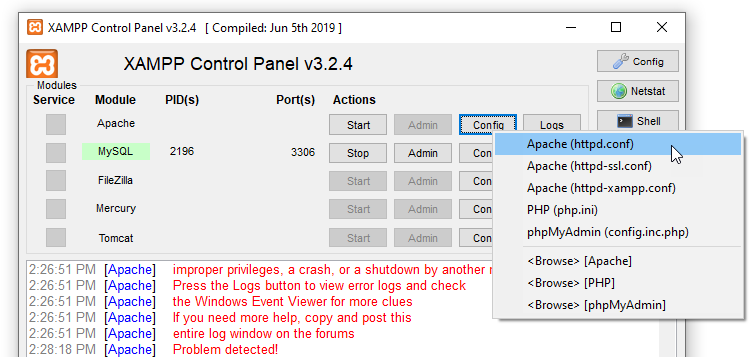
Kedua, cari baris yang terdapat teks seperti ini: Listen 80 dan ubah portnya dari 80 menjadi 8080 seperti ini:
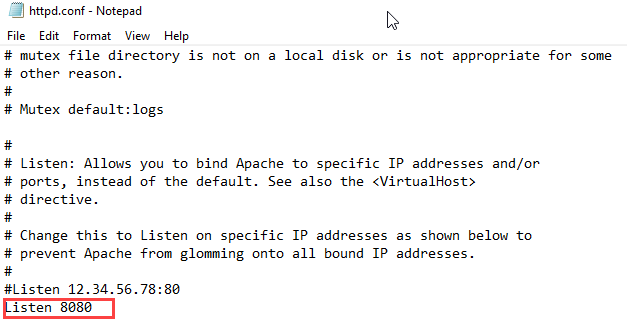
Ketiga, klik tombol Start untuk memulai layanan Apache. Jika portnya tidak digunakan oleh aplikasi lain, Apache akan memulai dengan benar, seperti yang ditunjukkan pada gambar berikut:
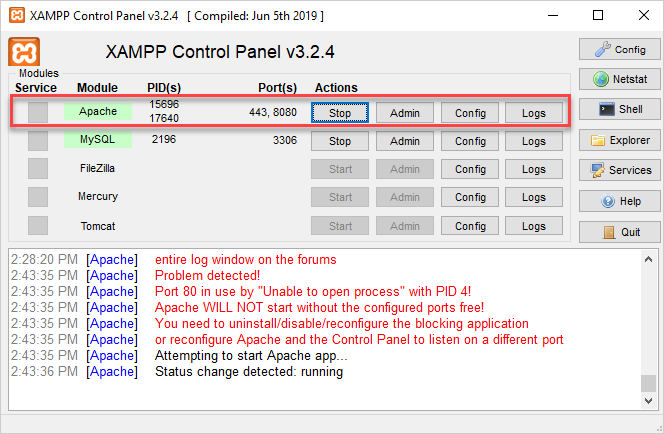
Dalam tutorial ini, Anda telah mempelajari langkah demi langkah cara menginstal lingkungan pengembangan XAMPP PHP di komputer Anda.
Dan dengan sedikit penyelesaian masalah semoga Anda bisa belajar dengan nyaman.
Tambahan
Instalasi PHP
Cara Instalasi PHP dan XAMPP
Sebelumnya
Apa Itu PHP
Berikutnya
PHP Hello World

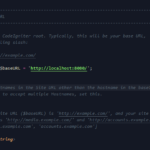


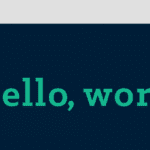
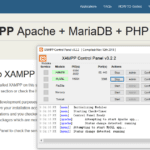

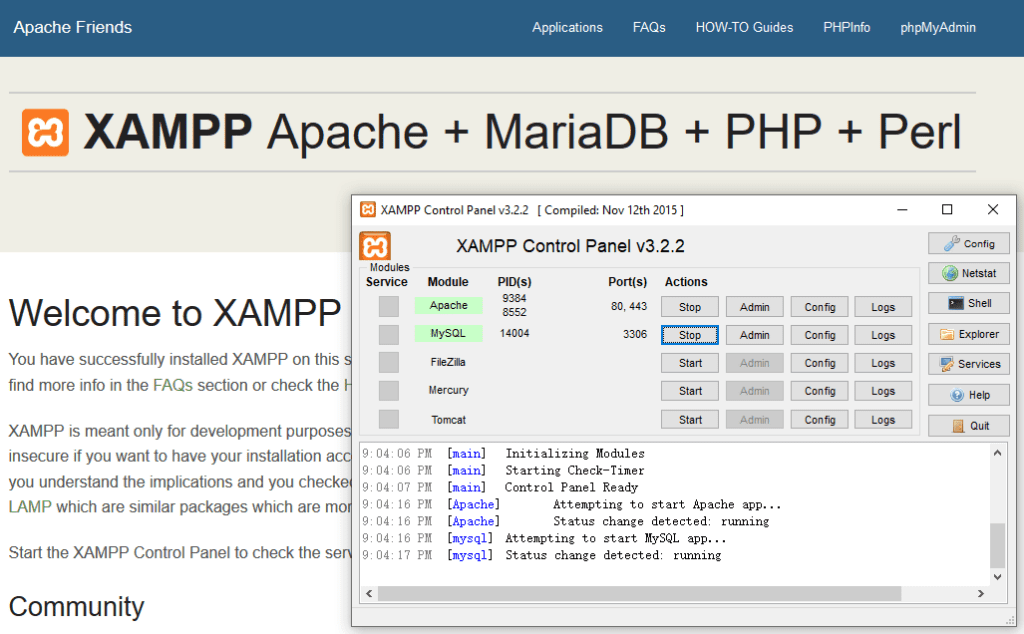

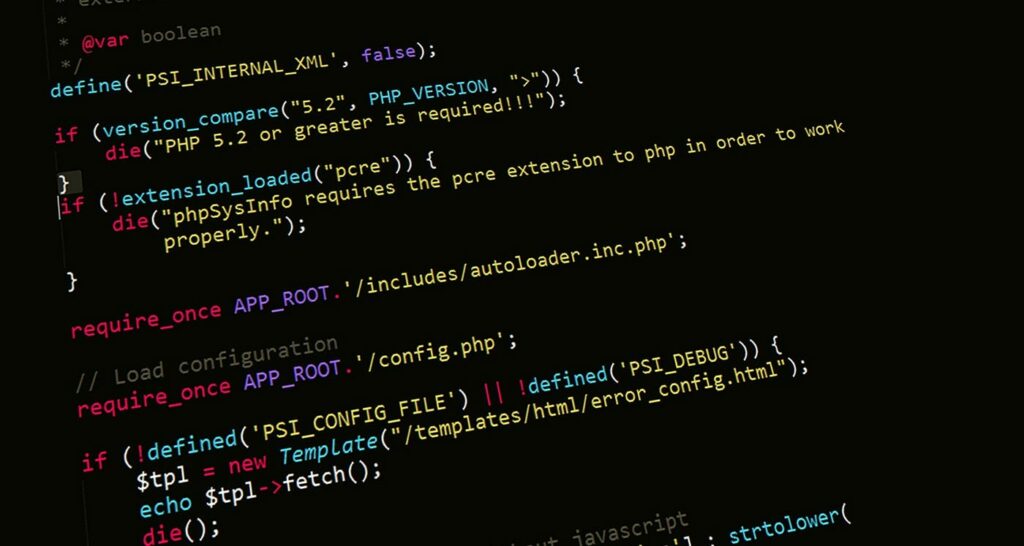
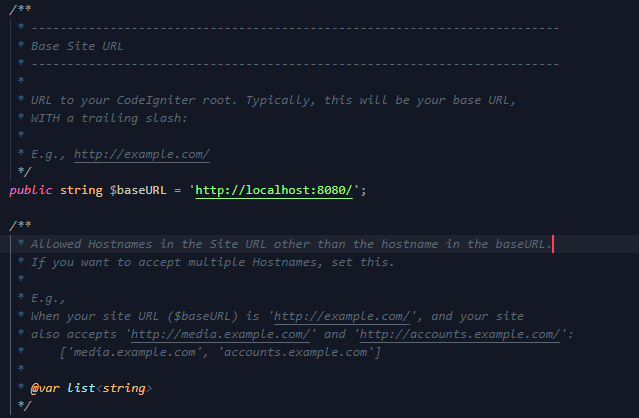
Pingback: PHP Hello World - DUKUNWEB
Pingback: Apa Itu PHP - DUKUNWEB